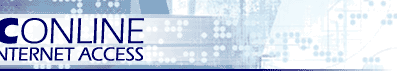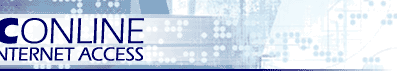Step 4 (see
screen shot below)
Section 1 - User Information
In the first
box labeled "Your name" type in either your full name or your email
address, whichever you prefer. Whatever you type in here is what people
will see when they receive emails from you as to who the email is from.
For example if you put your full name is this box and send someone an
email, when they get that email and look to see who it is from they will
see your full name.
In the "E-mail Address" box enter your full Pacific Online email
address, all lower-case with no spaces before, after, or inside the
email address.
Section 2 - Server Information
In the "Incoming mail server (POP3)" box enter "pop3.pon.net"; all
lower-case, no spaces, and no quotes. If you are setting up an IMAP
account you still use the pop3.pon.net server, though this box may be
labeled "Incoming mail server (IMAP)".
In the "Outgoing mail server (SMTP)" box enter "smtp.pon.net"; all
lower-case, no spaces, and no quotes. If you do not use Pacific
Online as your primary internet connection you will need to use the
outgoing mail server of the connection provider you are using as we do
not allow non-Pacific Online connections to send mail out through our
server.
Section 3 - Logon Information
For the User Name enter in your Pacific Online email address but do
not put the @pon.net portion.
NOTE:
Business Emails Only: (i.e. .com, .org, .net, .biz - other)
--> Your account name MUST be your full email address. |
For the Password box simply enter your email account password. You
cannot change your email password from here, you will have to either let
us know that you want to change your account password, or if you just
want to change your email address password you can do so by logging into
email.pon.net from a web browser (Internet Explorer or Netscape as an
example) then going to "Set my Preferences" then to "Change my
password".
Section 4 - Test Settings
If you are already online while you are setting up your email, we
recommend hitting the "Test Account Settings" button to make sure that
everything you entered in this window works correctly. If everything
went through okay and your settings are correct, you should see a screen
that looks something like the screenshot below.
If some or all of the tasks have a red "x" beside them, click the Errors
tab to see what is wrong with the settings you entered. If you got all
green check boxes then you setup the preferences window correctly so all
you need to do is hit "Close" to return to the E-mail Accounts window.
After you have successfully entered all the information on the E-mail
Accounts window and tested the information to make sure it is all
entered correctly, click the Next button to continue.
|