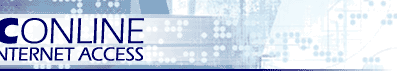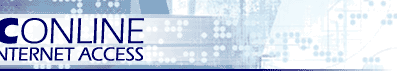These instructions will guide you through changing your computers
dial-up number. Use these instructions if you need to change your
dial-up number if you are, for example, moving to an area that uses a
different dial-up number, or if you are traveling and need a local
dial-up for the area you are in. If you have any
questions or difficulties please contact
us or email support@pon.net
If you need to find a dialup number for the area you are moving
to you can go to our list of numbers here,
or contact us by phone or
email.
NOTE: Pacific Online is not
responsible for any toll charges incurred. If you have any doubts as
to whether a phone number is local for you or not, please check with
your operator.
|
Pacific Online Portal Software
If you installed a Dial Up
connection using Pacific Online's Portal Software from CD the only way you should change your dialup number is in the actual
portal software under "Settings". This option will be
available as an icon from the main Portal window.
Do not attempt to change the phone number in your Dialup Networking
folder.
The Pacific Online Portal software is only available for
use on Windows Based systems. The only way to get the portal software
is from a Pacific Online CD or by
downloading the software off the main support page www.pon.net/support
|
|
|
Windows 95 and Windows 98
Double-click on My Computer, then find and double-click on Dial-Up
Networking. Locate the Pacific Online icon (or whatever icon was made
to connect to Pacific Online). Right-click on Pacific Online then
select Properties. Here is a screenshot of what you should see if you
do this correctly.
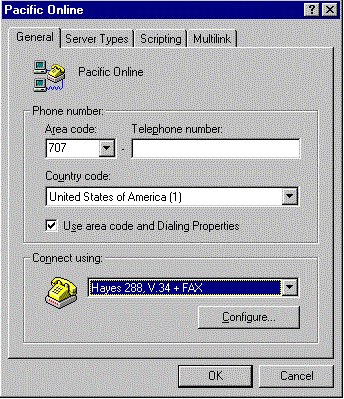
Erase the phone number listed on the window and enter in the new phone
number. Do not enter an area code unless you are absolutely sure that
you need to dial an area code (if your local phone setup requires it,
or if you are purposely dialing a long-distance number). Click OK and
you are finished.
|
|
|
|
Windows 2000 and Windows ME
|
Double-click on My Computer, then find and double-click on Control
Panel. If you are using Windows 2000 locate the Network and Dialup
Connections icon and double-click on it. If you are on Windows ME find
and double-click on the Dialup Networking icon. In Network and Dialup
Connections or Dialup Networking right-click on Pacific Online and
select Properties. Here is a screenshot of what you should see if you
did this correctly. This screenshot is of the Windows 2000 Pacific
Online properties but should look very similar on Windows ME.
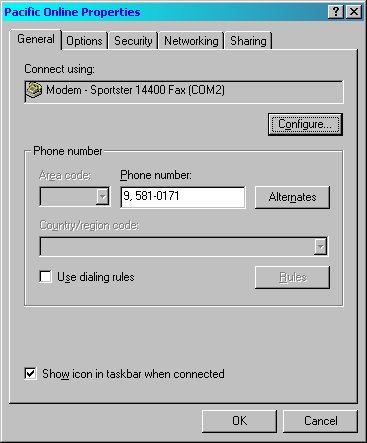
On the first window erase the phone number and replace it with the
number you wish to use. Click OK and the change is complete.
|
|
|
Windows XP
Part A.
Click the Start menu button at
the bottom of the window. A menu will then open. Now, move the mouse
pointer to Connect To. Another menu will open. Next, click on Show all
connections.
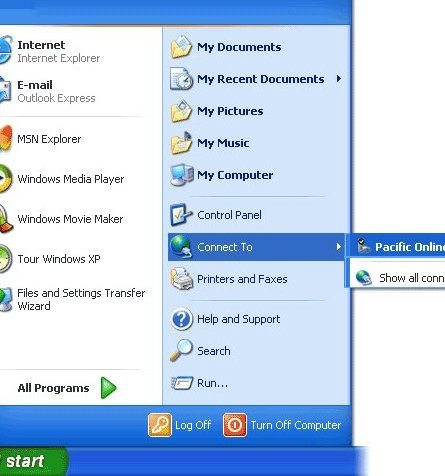
|
|
|
|
Part B. Click once on the Pacific
Online icon so that it is highlighted. Click
on the Change settings of this connection short-cut to
the left of the icon
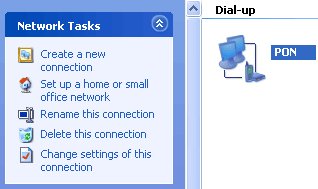
|
|
|
Part C. Delete the old dial-up number
from the Phone number: box and enter the new phone
number. Our national 56k dialup numbers are
found
here. Click the OK button. Your new dial-up phone
number is now saved.
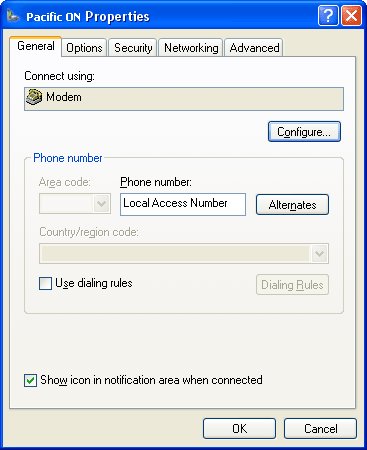
|
|
|
|
|
Macintosh OS8 and OS9
|
|
Open your Apple menu, then select Control Panel, then click Remote
Access. Click the triangle located at the upper-left side of the window
if you do not see what this screenshot shows.
|
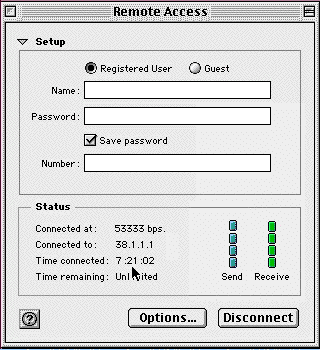
|
|
Erase the phone number listed here and enter in the new phone number you
wish to use. Also, if you need to change your username and/or password
this would also be the place to do so. However, if you need to setup
your Macintosh to connect to us from scratch you should run through the Internet
Setup Assistant.
|

|